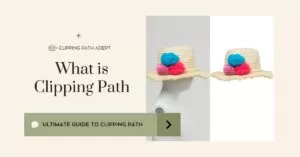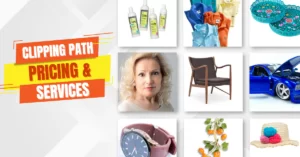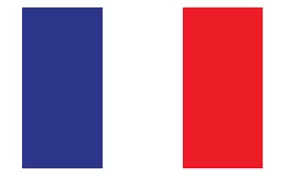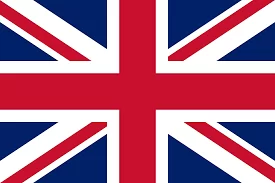The traditional use for a drop shadow is to simulate 3D depth in a 2D image. This is done by creating an offset shadow behind an object to indicate that the object is hovering above the background in 3D space. A drop shadow can indicate how big the light source is and where it is coming from, as well as how far away an object is from the background. By changing only the settings of the shadow, anyone can dramatically change the look of an image.
The Layer Styles
The Drop Shadow Dialog Box is a good place to start for beginners because the settings are pretty basic and will give you an overall feel of how to use the rest of the effects as well. A subtle drop shadow is also one of the best effects to give your design a little pick-me-up.
Blend mode
The Blend Mode allows you to set the blending mode for your shadow. Typically you will want this to be multiply or Linear Burn, so that your shadow darkens the layer that is behind it.
Opacity
The Opacity slider allows you to specify how transparent your shadow will be. A setting of 0% is completely see through while 100% is completely opaque.
Angle
The Angle spinner and corresponding box allow you to change the apparent angle that the light source comes from. By turning the “Use Global Light” checkbox on, any changes you make to the angle of the drop shadow will also change the angle of the light sources used in other effects like Bevel and Emboss, Inner Shadow, etc. By leaving it unchecked, you can change the light angle for the drop shadow independently of other effects.
Distance
The Distance slider changes the apparent distance between the subject and the background. The effect is achieved by altering the distance between the subject and the drop shadow itself.
Spread
The Spread slider changes the falloff of the shadow in a linear fashion, or in other words, how gradually it fades out at the edges. For a typical drop shadow, you will normally want to leave this at 0%, but for harder shadows you should increase it, and for shadows with hard edges or even extra strokes you can set it all the way to 100%.
Size
The Size slider changes the apparent size of the shadow. When it is set to 0, the shadow is exactly the same size as the shape of the object. As you increase the size, the shadow grows in 1 pixel increments.
_____________________________________________________________________________
Our Services
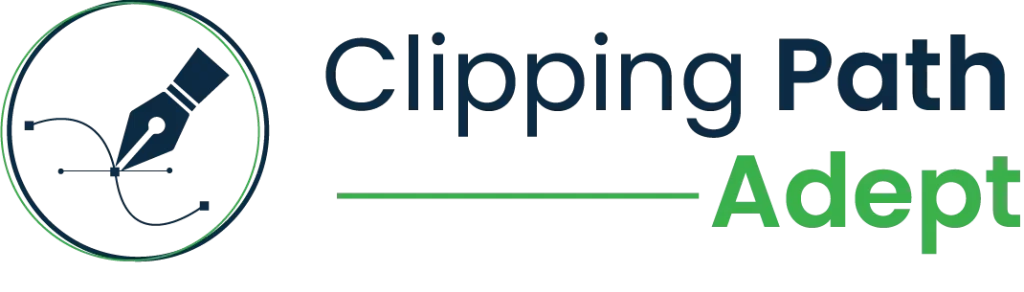

![How to Make a Clipping Path in Photoshop [2024] 1 How to Make a Clipping Path in Photoshop](https://clippingpathadept.com/wp-content/webp-express/webp-images/uploads/2023/09/How-to-Make-a-Clipping-Path-in-Photoshop-300x157.jpg.webp)